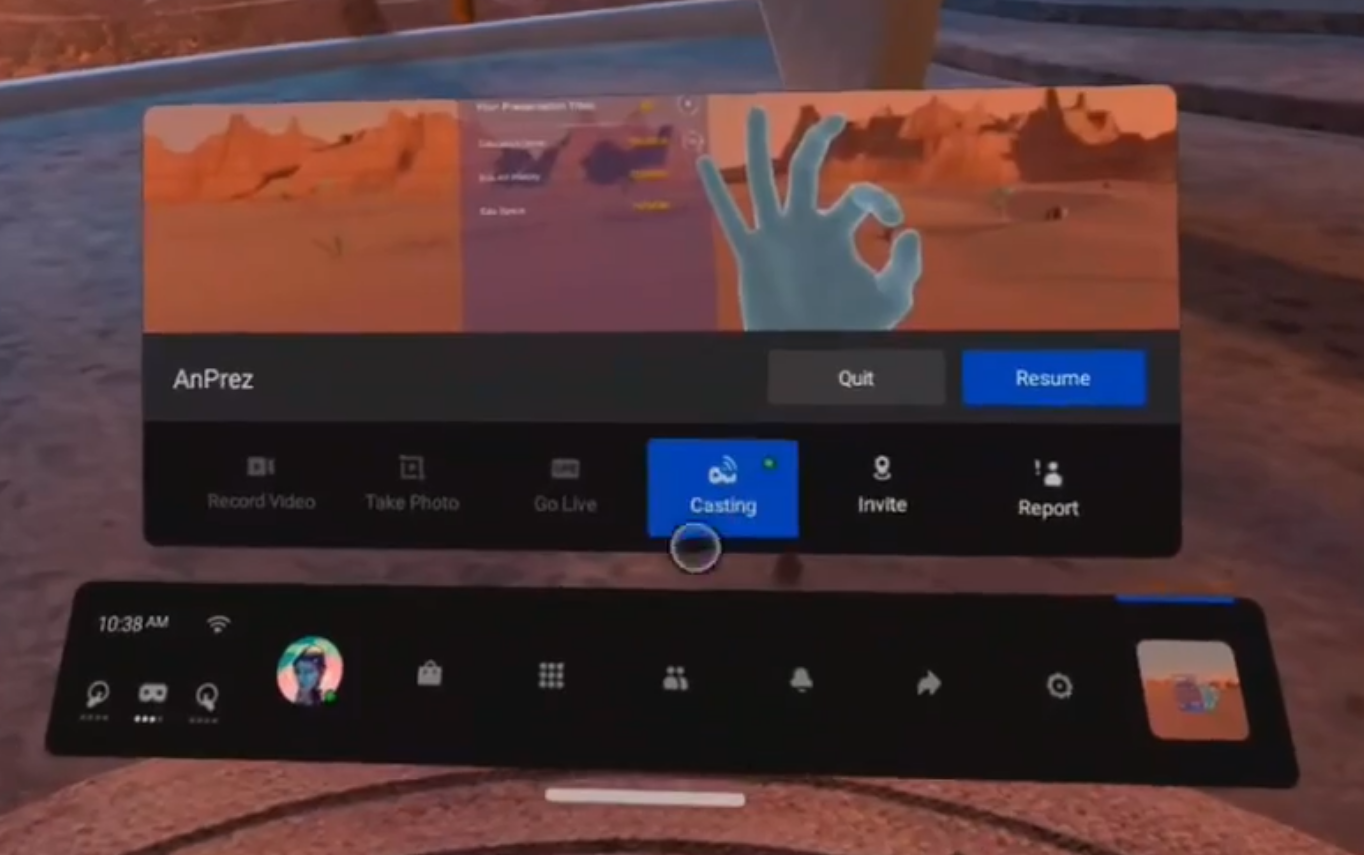This is a quick tutorial on how you can stream presentations created in AfterNow Prez during a Zoom or Teams video call.
This can be a great way to engage your student by stream a 3D class to your student that do not have Quest headsets.
I often stream my presentations during Zoom meeting to prospect to gauge there interest before sending them a headset to join us in a VR presentation.
Not everyone has a headset; even if the real value of VR is through a headset, sometimes it's needed to allow an audience on video calls to view your presentation.
For this, we will use the Oculus casting features and zoom audio/video screen sharing capabilities.
- Open AfterNow Prez; when you are ready to cast, press the Oculus button, it's on the right controller, or you can use the hand gesture (see picture).
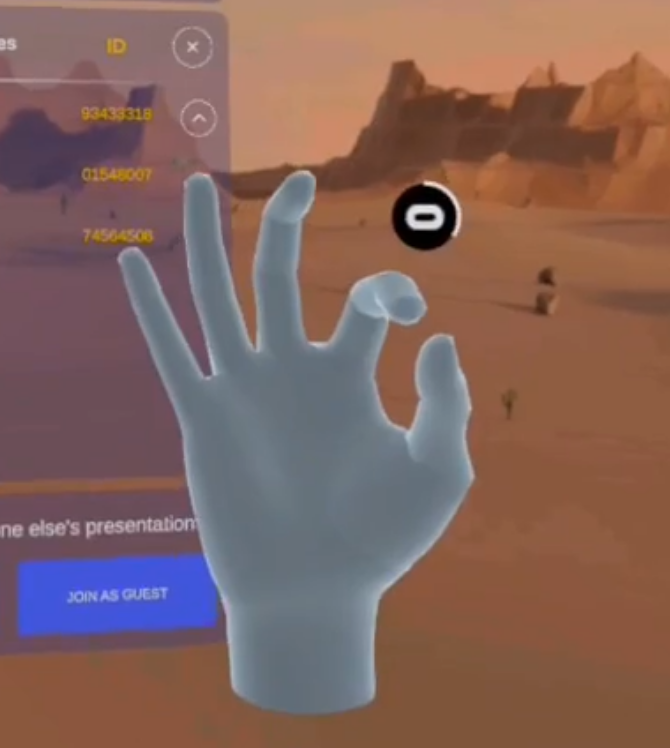
The Oculus button will pause AfterNow Prez and display a menu with a few options.
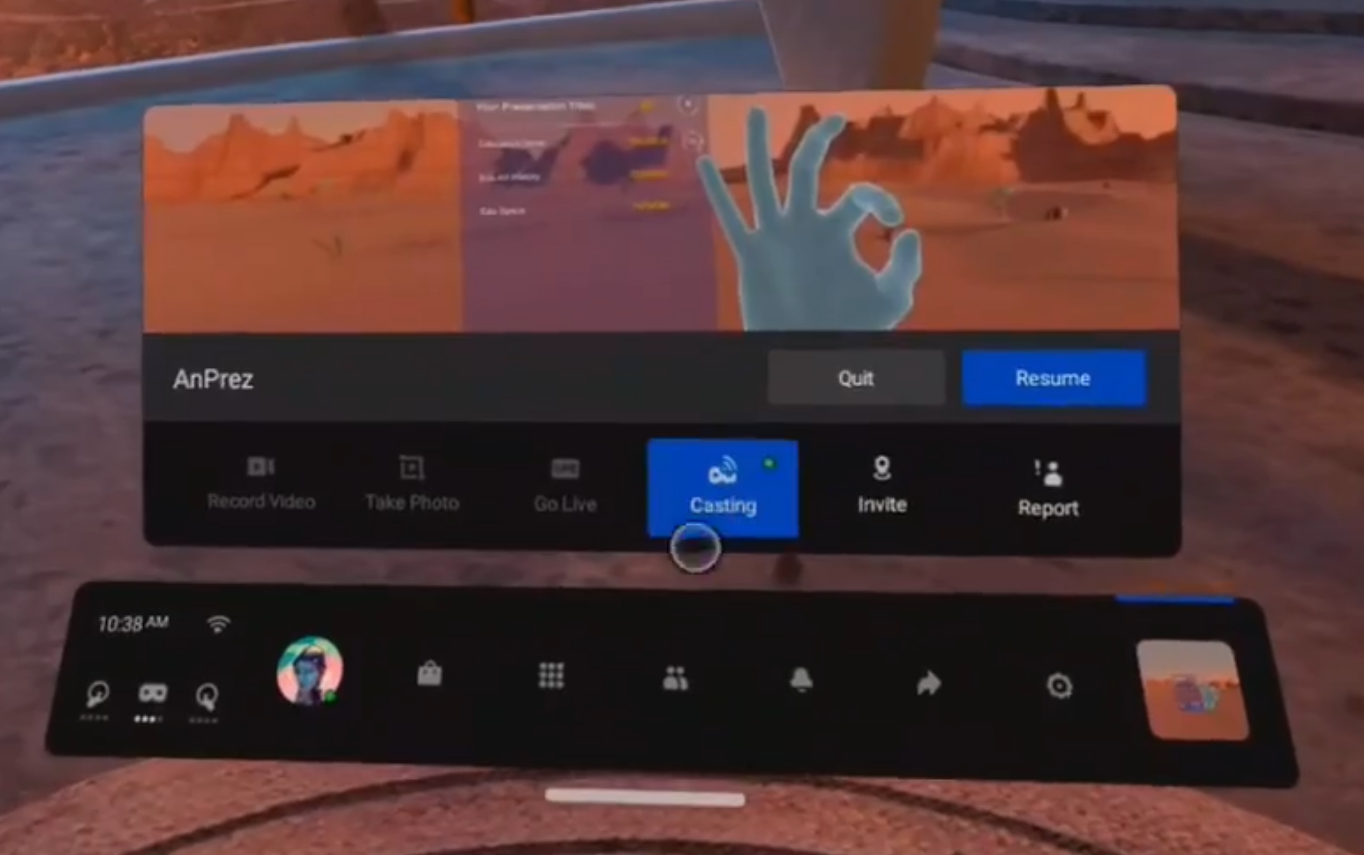
Click on Casting. This will display a menu, select Computer.
Then open Chrome or Edge and enter: oculus.com/casting.
Go back to the device and select done, and click Resume to go back to AfterNow Prez. Then you should see a small red dot indicating that you are currently casting.
Keep the headset on your head so it doesn't get to sleep. Move it up like in the video.
Go back to the browser and make the stream fullscreen.
Start your zoom meeting and then share your screen.
When zoom sharing at the bottom, check the box Share sound, Optimize for video clip.
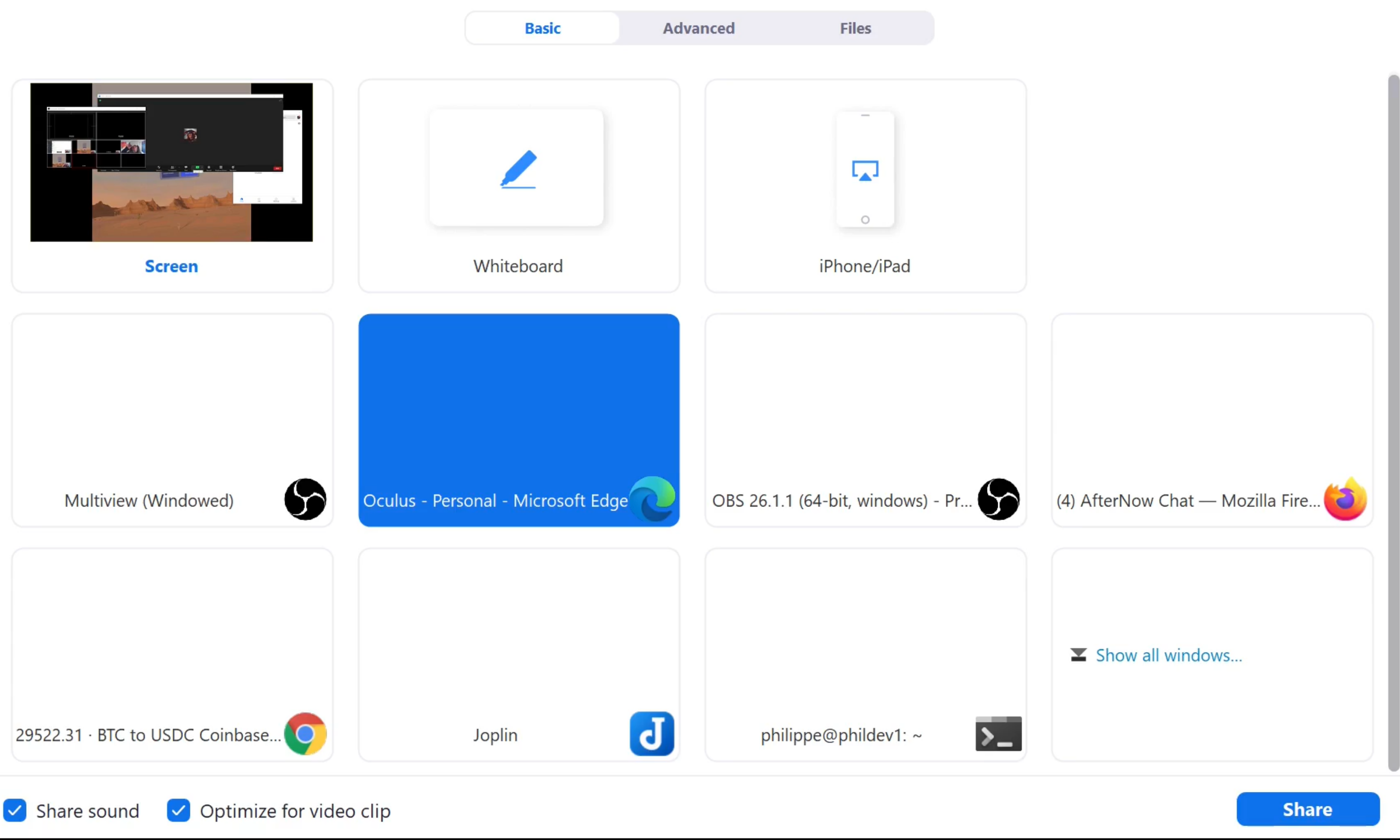
Then you are done!!!
Quick summary video: